O Google Earth é uma ferramenta que pode parecer com o Google Maps em muitos sentidos. Mas o programa oferece funções avançadas bem diferentes. Um exemplo disso é o traçado de polígonos. A partir de imagens por satélite, o serviço pode ser usado para medir grandes áreas. Isso ajudará qualquer pessoa a avaliar um terreno ou uma casa na hora de colocar o imóvel para vender, por exemplo. Aprenda a usar o recurso.
Passo 1. Baixe o Google Earth no computador;
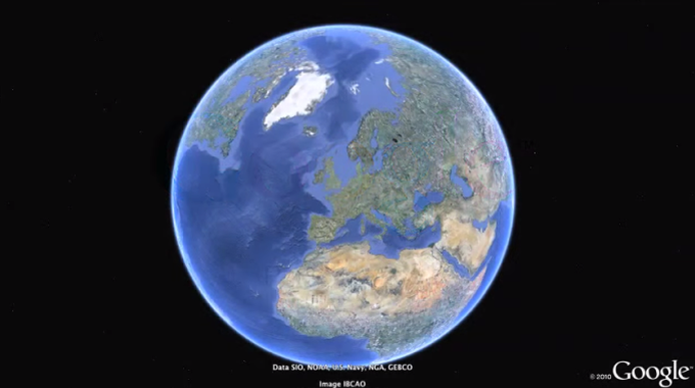 Veja como calcular a área no Google Earth (Foto: Divulgação/Google)
Veja como calcular a área no Google Earth (Foto: Divulgação/Google)
Passo 2. Localize a área que você deseja medir no mapa. Neste tutorial, vamos medir a área de um terreno irregular;
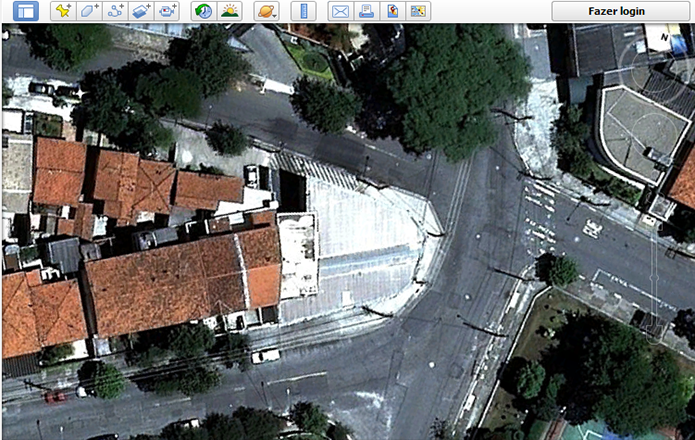 Foque em um terreno para medir a área (Foto: Reprodução/Paulo Alves)
Foque em um terreno para medir a área (Foto: Reprodução/Paulo Alves)
Passo 3. Clique no ícone em forma de polígono na barra de ferramentas;
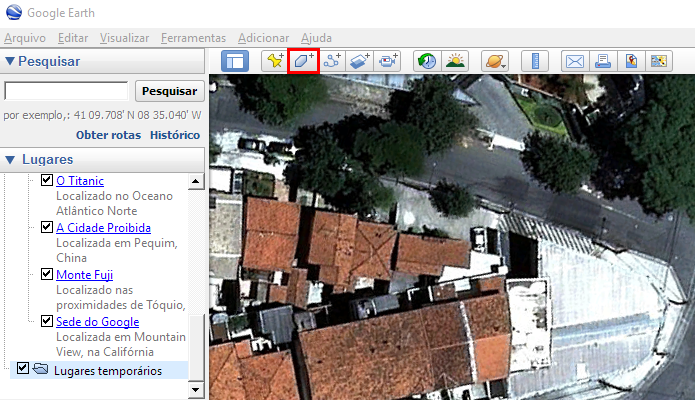 Crie um novo polígono (Foto: Reprodução/Paulo Alves)
Crie um novo polígono (Foto: Reprodução/Paulo Alves)
Passo 4. Nomeie o polígono;
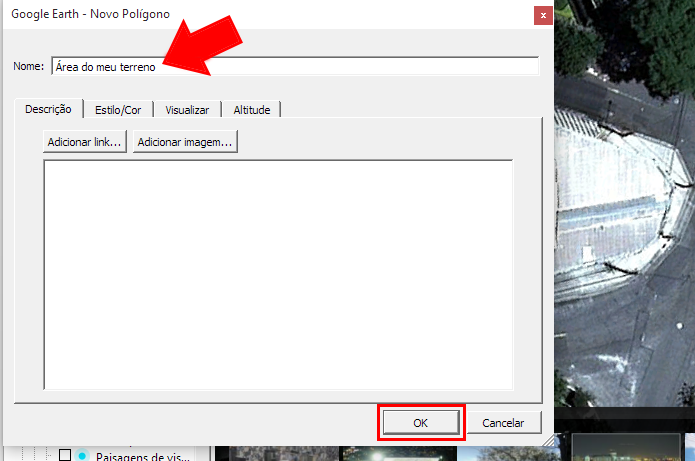 Dê um nome para o terreno cuja área você irá medir (Foto: Reprodução/Paulo Alves)
Dê um nome para o terreno cuja área você irá medir (Foto: Reprodução/Paulo Alves)
Passo 5. Afaste a janela para o lado para visualizar o ponteiro do marcador de polígonos;
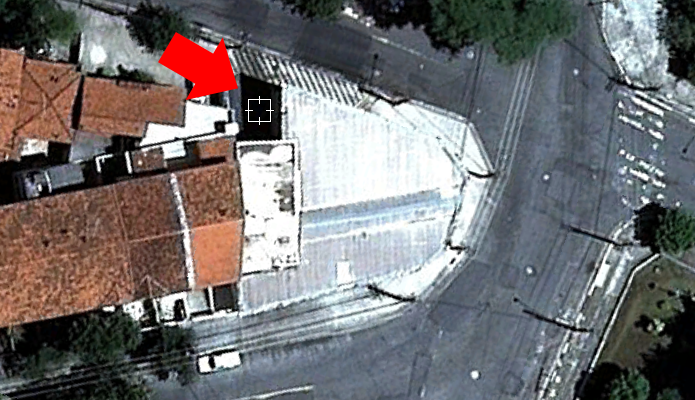 Arraste a janela para o lado para poder marcar pontos no mapa (Foto: Reprodução/Paulo Alves)
Arraste a janela para o lado para poder marcar pontos no mapa (Foto: Reprodução/Paulo Alves)
Passo 6. Marque pontos nas extremidades do terreno para começar a delinear sua área. Não se preocupe em ser detalhista nesse momento;
 Faça o contorno da área com pontos (Foto: Reprodução/Paulo Alves)
Faça o contorno da área com pontos (Foto: Reprodução/Paulo Alves)
Passo 7. Depois de marcar a área, clique nas bordas, com o cursor de mão, para refinar a seleção de área;
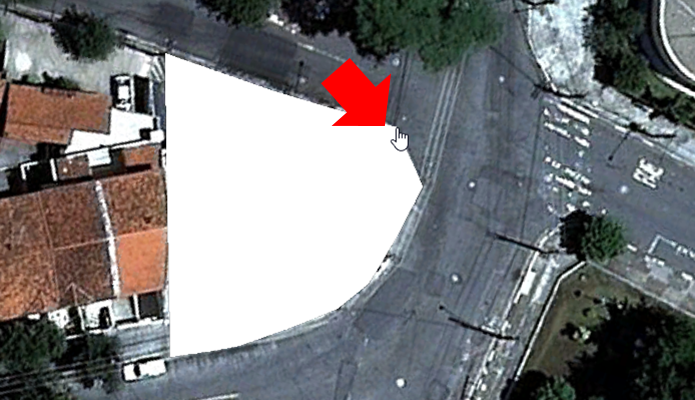 Melhore a precisão da medição (Foto: Reprodução/Paulo Alves)
Melhore a precisão da medição (Foto: Reprodução/Paulo Alves)
Passo 8. De volta a janela do polígono, clique “Ok” para salvar;
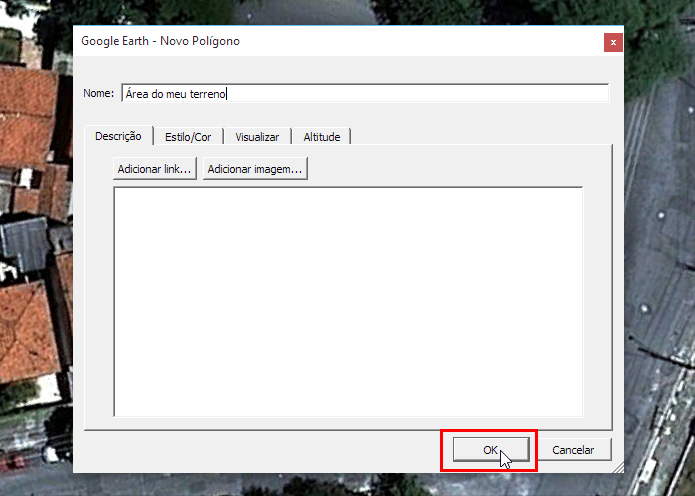 Salve o polígono (Foto: Reprodução/Paulo Alves)
Salve o polígono (Foto: Reprodução/Paulo Alves)
Passo 9. Localize o polígono no menu lateral e clique, com o botão direito do mouse, no item. Em seguida, selecione “Copiar”;
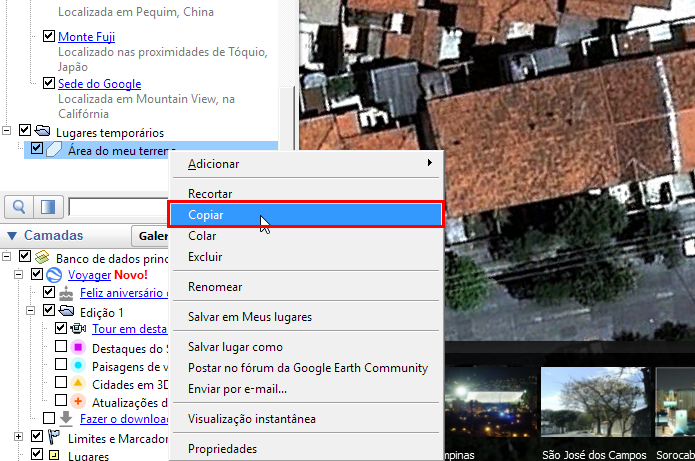 Copie o código do polígono (Foto: Reprodução/Paulo Alves)
Copie o código do polígono (Foto: Reprodução/Paulo Alves)
Passo 10. Acesse o medidor de áreas do Earth Point e cole no campo em destaque o código copiado do Google Earth;
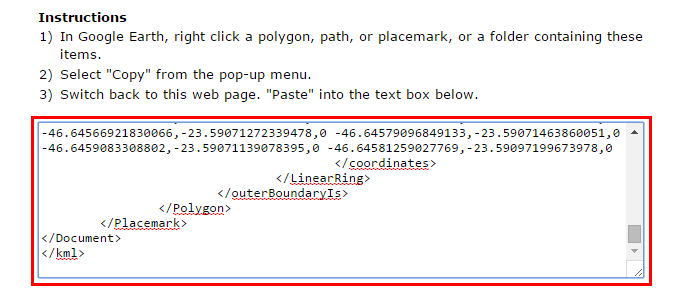 Cole o código no Earth Point (Foto: Reprodução/Paulo Alves)
Cole o código no Earth Point (Foto: Reprodução/Paulo Alves)
Passo 11. Escolha a unidade de medida, como Sq Meters (metros quadrados), e clique no botão “View On Google Earth”;
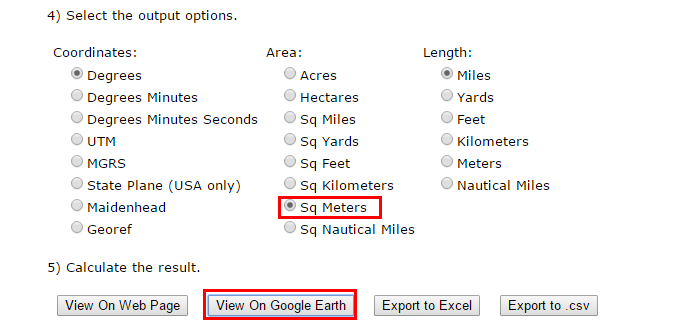 Selecione a unidade de medida e exporte para o Earth (Foto: Reprodução/Paulo Alves)
Selecione a unidade de medida e exporte para o Earth (Foto: Reprodução/Paulo Alves)
Passo 12. Abra o arquivo baixado no Google Earth, selecione, na lateral, a pasta com o mesmo nome do polígono. Veja no centro da tela a área do terreno em “Polygon Area”.
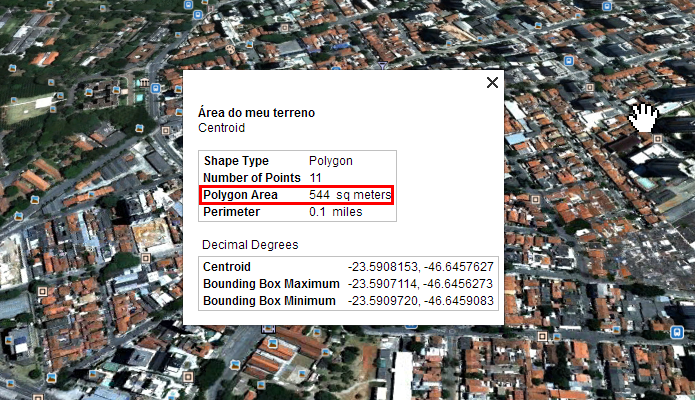 Visualize a área calculada (Foto: Reprodução/Paulo Alves)
Visualize a área calculada (Foto: Reprodução/Paulo Alves)
Pronto. Faça o teste e veja como o Google Earth pode ajudar você a conhecer melhor sua cidade.