quarta-feira, 12 de outubro de 2016
segunda-feira, 3 de outubro de 2016
segunda-feira, 29 de agosto de 2016
sexta-feira, 3 de junho de 2016
Como calcular área no Google Earth
O Google Earth é uma ferramenta que pode parecer com o Google Maps em muitos sentidos. Mas o programa oferece funções avançadas bem diferentes. Um exemplo disso é o traçado de polígonos. A partir de imagens por satélite, o serviço pode ser usado para medir grandes áreas. Isso ajudará qualquer pessoa a avaliar um terreno ou uma casa na hora de colocar o imóvel para vender, por exemplo. Aprenda a usar o recurso.
Passo 1. Baixe o Google Earth no computador;
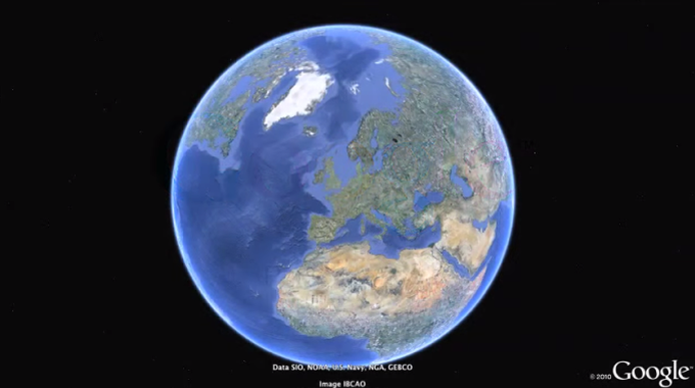 Veja como calcular a área no Google Earth (Foto: Divulgação/Google)
Veja como calcular a área no Google Earth (Foto: Divulgação/Google)
Passo 2. Localize a área que você deseja medir no mapa. Neste tutorial, vamos medir a área de um terreno irregular;
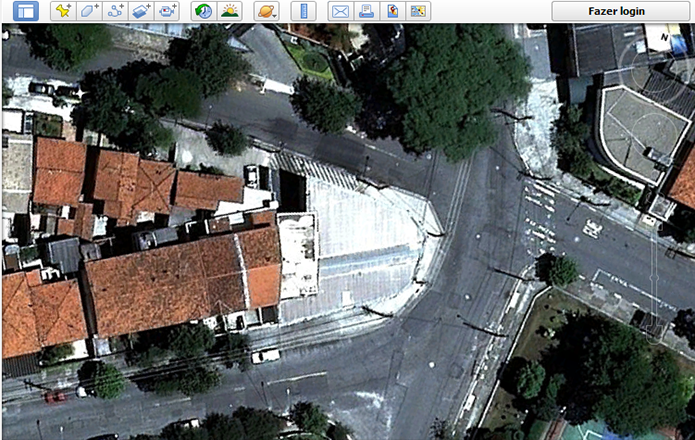 Foque em um terreno para medir a área (Foto: Reprodução/Paulo Alves)
Foque em um terreno para medir a área (Foto: Reprodução/Paulo Alves)
Passo 3. Clique no ícone em forma de polígono na barra de ferramentas;
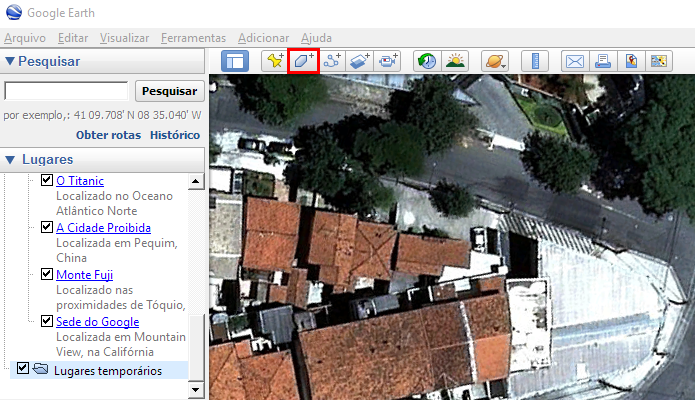 Crie um novo polígono (Foto: Reprodução/Paulo Alves)
Crie um novo polígono (Foto: Reprodução/Paulo Alves)
Passo 4. Nomeie o polígono;
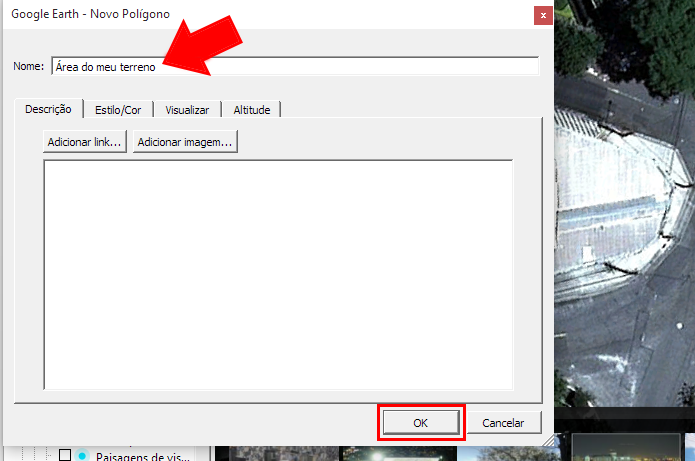 Dê um nome para o terreno cuja área você irá medir (Foto: Reprodução/Paulo Alves)
Dê um nome para o terreno cuja área você irá medir (Foto: Reprodução/Paulo Alves)
Passo 5. Afaste a janela para o lado para visualizar o ponteiro do marcador de polígonos;
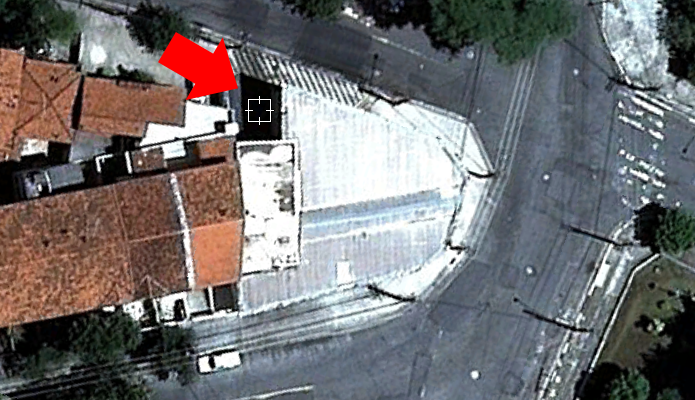 Arraste a janela para o lado para poder marcar pontos no mapa (Foto: Reprodução/Paulo Alves)
Arraste a janela para o lado para poder marcar pontos no mapa (Foto: Reprodução/Paulo Alves)
Passo 6. Marque pontos nas extremidades do terreno para começar a delinear sua área. Não se preocupe em ser detalhista nesse momento;
 Faça o contorno da área com pontos (Foto: Reprodução/Paulo Alves)
Faça o contorno da área com pontos (Foto: Reprodução/Paulo Alves)
Passo 7. Depois de marcar a área, clique nas bordas, com o cursor de mão, para refinar a seleção de área;
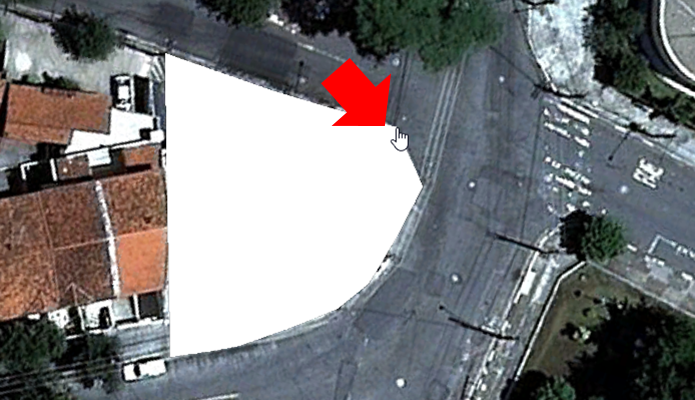 Melhore a precisão da medição (Foto: Reprodução/Paulo Alves)
Melhore a precisão da medição (Foto: Reprodução/Paulo Alves)
Passo 8. De volta a janela do polígono, clique “Ok” para salvar;
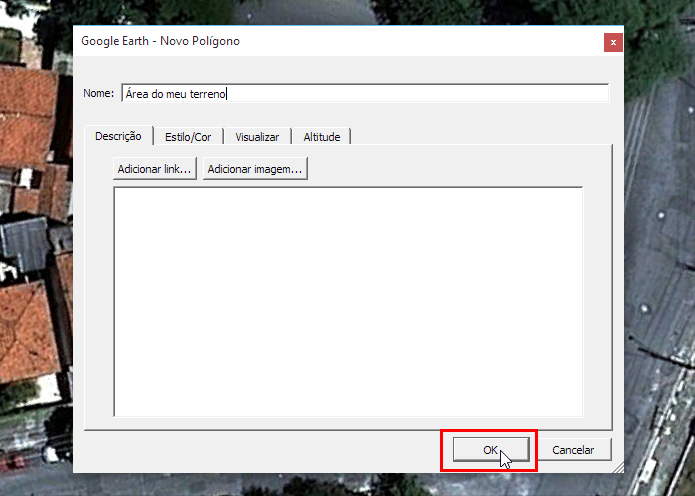 Salve o polígono (Foto: Reprodução/Paulo Alves)
Salve o polígono (Foto: Reprodução/Paulo Alves)
Passo 9. Localize o polígono no menu lateral e clique, com o botão direito do mouse, no item. Em seguida, selecione “Copiar”;
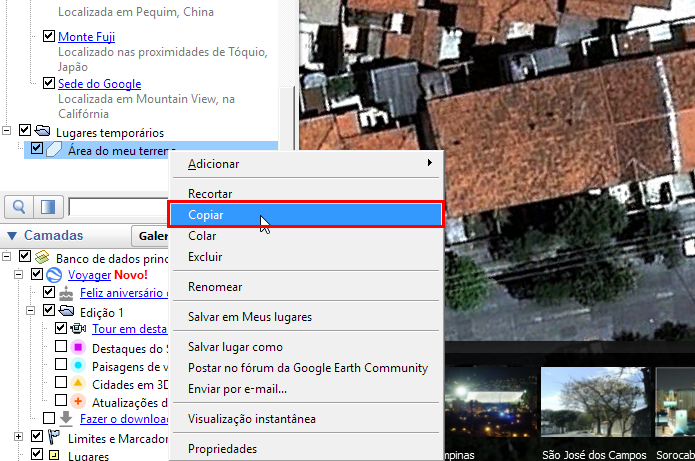 Copie o código do polígono (Foto: Reprodução/Paulo Alves)
Copie o código do polígono (Foto: Reprodução/Paulo Alves)
Passo 10. Acesse o medidor de áreas do Earth Point e cole no campo em destaque o código copiado do Google Earth;
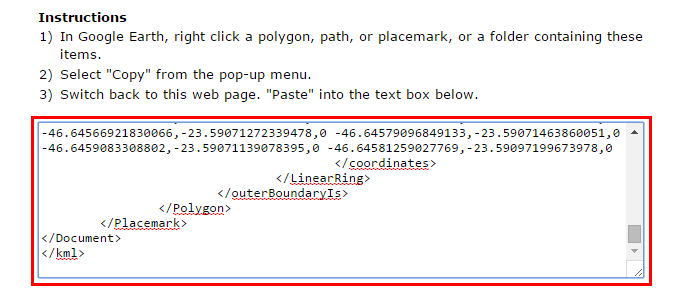 Cole o código no Earth Point (Foto: Reprodução/Paulo Alves)
Cole o código no Earth Point (Foto: Reprodução/Paulo Alves)
Passo 11. Escolha a unidade de medida, como Sq Meters (metros quadrados), e clique no botão “View On Google Earth”;
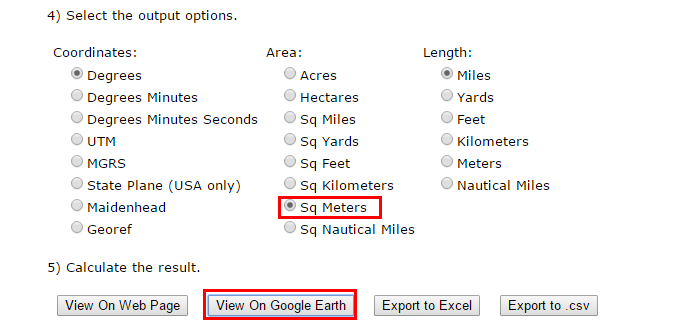 Selecione a unidade de medida e exporte para o Earth (Foto: Reprodução/Paulo Alves)
Selecione a unidade de medida e exporte para o Earth (Foto: Reprodução/Paulo Alves)
Passo 12. Abra o arquivo baixado no Google Earth, selecione, na lateral, a pasta com o mesmo nome do polígono. Veja no centro da tela a área do terreno em “Polygon Area”.
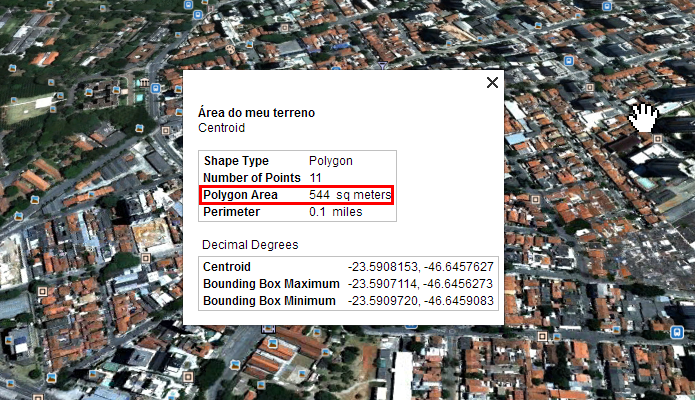 Visualize a área calculada (Foto: Reprodução/Paulo Alves)
Visualize a área calculada (Foto: Reprodução/Paulo Alves)
Pronto. Faça o teste e veja como o Google Earth pode ajudar você a conhecer melhor sua cidade.
quinta-feira, 12 de maio de 2016
Fórmulas do Excel
Editores de planilhas como o Microsoft Excel, do tradicional pacote Microsoft Office, não servem apenas para fazer tabelas simples. Os programas possuem funções matemáticas embutidas que permitem fazer cálculos complexos e extrair o máximo possível de dados diferentes de forma automática.
Como usar preenchimento automático de fórmulas
Como usar preenchimento automático de fórmulas
Para isto, o software usa fórmulas, que são equações customizáveis que permitem fazer operações matemáticas com praticidade ou mesmo editar o texto de determinadas células automaticamente. Se você está interessado em aprender a usar melhor oMicrosoft Excel, confira uma lista com as 68 fórmulas mais usadas para todas as situações segundo a própria Microsoft.
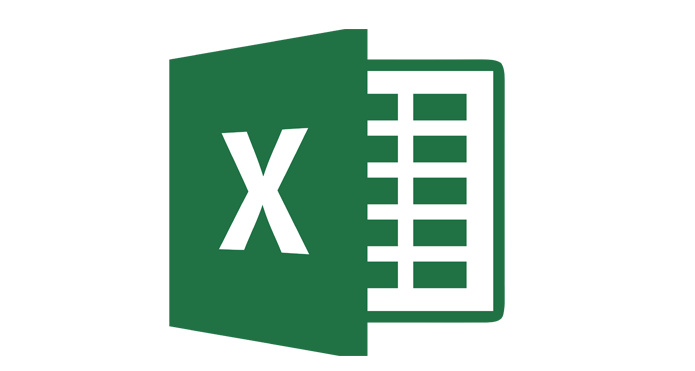 Editor de planilhas possui fórmulas para fazer cálculos matemáticos com velocidade (Foto: Reprodução/Microsoft)
Editor de planilhas possui fórmulas para fazer cálculos matemáticos com velocidade (Foto: Reprodução/Microsoft)
Condicional
| =SE() | Verifica se determinadas condições lógicas são verdadeiras. Estes testes incluem conferir qual valor é maior entre duas células ou o resultado da soma de determinadas entradas |
| =E() | Confere se dois testes lógicos são verdadeiros ao mesmo tempo |
| =OU() | Confere se apenas um de dois testes lógicos é verdadeiro |
| =NÃO() | Confere se o valor inserido em uma célula é igual ao especificado |
| =SEERRO() | Identificar se o resultado presente em uma célula (que, geralmente, contém outra fórmula) é um erro |
Procura
| =PROCV() | Procura determinados valores em células específicas e retornar o valor de outra célula na mesma linha |
| =ÍNDICE() | Procura o resultado em uma linha e coluna específicos dentro de um conjunto determinado de células. |
| =CORRESP() | Procura por uma determinada célula em um conjunto determinado e retorna sua localização relativa |
| =DESLOC() | Procura por um valor específico em uma coluna e retorna o valor de uma célula relativa |
| =PROCH() | Procura um valor em uma linha e retorna o valor de outra célula na mesma coluna |
Data e hora
| =DIATRABALHOTOTAL() | Calcula quantos dias existem entre duas datas e retorna apenas os dias da semana |
| =MÊS() | Calcula quantos meses de diferença existem entre duas datas |
| =ANO() | Retorna o ano em uma data |
| =HORA() | Retorna apenas a hora de uma célula que contenha um horário |
| =MINUTO() | Retorna apenas o minuto de uma célula que contenha um horário |
| =SEGUNDO() | Retorna apenas o segundo de uma célula que contenha um horário |
| =HOJE() | Retorna o dia atual (baseado no horário do sistema) |
| =AGORA() | Retorna a hora atual (baseado no horário do sistema) |
Financeiro
| =XTIR() | Retorna a taxa de crescimento anual de um investimento |
Estatísticas
| =MÉDIA() | Calcula a média entre uma série de entradas numéricas |
| =MÉDIASE() | Calcula a média entre uma série de entradas numéricas, mas ignora qualquer zero encontrado |
| =MED() | Encontra o valor do meio de uma série de células |
| =MODO() | Analisa uma série de números e retorna o valor mais comum entre eles |
| =SOMARPRODUTO() | Multiplica os valores equivalentes em duas matrizes e retorna a soma de todos eles |
Matemática
| =SOMA() | Retorna a soma total entre os valores inseridos |
| =SOMASE() | Adiciona os valores de um intervalo especificado apenas se elas passarem em um teste lógico |
| =BDSOMA() | Adiciona os valores de um intervalo especificado se eles coincidirem com condições específicas |
| =FREQÜÊNCIA() | Analisa uma matriz e retorna o número de valores encontrados em um determinado intervalo |
| =MULT() | Multiplica os valores do intervalo |
| =POTÊNCIA() | Calcula a potência entre dois números |
| =MÍNIMO() | Retorna o menor número encontrado em um intervalo |
| =MÁXIMO() | Retorna o maior número encontrado em um intervalo |
| =MENOR() | Igual a =MÍNIMO(), mas pode ser usada para identificar outros valores baixos na sequência |
| =MAIOR() | Igual a =MÁXIMO(), mas pode ser usada para identificar outros valores altos na sequência |
| =FATORIAL() | Calcula o fatorial do número inserido |
Contagem
| =CONT.VALORES() | Conta o número de células que não estão vazias no intervalo |
| =CONT.SE() | Conta o número de células que passam em um teste lógico |
| =CONTA() | Conta o número de células que possuem números e verifica a presença de um número específico nelas |
| =NÚM.CARACT() | Conta o número de caracteres em um determinado intervalo |
| =NÚM.CARACTB() | Conta o número de caracteres em um determinado intervalo e retorna o valor em número de bytes |
| =INT() | Arredonda números para baixo |
Conversão
| =CONVERTER() | É usada para converter valores de uma unidade para outra. Aceita conversões de tempo, distância, peso, pressão, força, energia, potência, temperatura, magnetismo, volume, área, informações e velocidade |
| =BIN2DEC() | Converte números binários para decimal |
| =BIN2HEX() | Converte números binários para hexadecimal |
| =BIN2OCT() | Converte números binários para octal |
| =DECABIN() | Converte números decimais para binário |
| =DECAHEX() | Converte números decimais para hexadecimal |
| =DECAOCT() | Converte números decimais para octal |
| =HEXABIN() | Converte números hexadecimais para binário |
| =HEXADEC() | Converte números hexadecimais para decimal |
| =HEXAOCT() | Converte números hexadecimais para octal |
| =OCTABIN() | Converte números octais para binário |
| =OCTADEC() | Converte números octais para decimais |
| =OCTAHEX() | Converte números octais para hexadecimal |
Texto
| =TEXTO() | Converte uma célula numérica em texto |
| =MAIÚSCULA() | Alterna todos os caracteres em uma célula para letras maiúsculas |
| =MINÚSCULA() | Alterna todos os caracteres em uma célula para letras minuscúlas |
| =PRI.MAIÚSCULA() | Alterna o primeiro caractere de todas as palavras em uma célula para letras maiúsculas |
| =ÉTEXTO() | Verifica se uma célula possui texto |
| =ÉNUM() | Verifica se uma célula possui números |
| =PESQUISAR() | Encontra um número ou letra em uma célula |
| =EXATO() | Verifica se o conteúdo de uma célula é exatamente igual ao inserido |
| =CONCATENAR() | Retorna os valores de várias células em uma única string |
| =CHAR() | Retorna um caractere representante do número especificado em um conjunto |
| =ESQUERDA() | Retorna os caracteres mais a esquerda de uma célula com texto |
| =DIREITA() | Retorna os caracteres mais a direita de uma célula com texto |
| =EXT.TEXTO() | Retorna o número de caracteres em uma célula com texto |
domingo, 3 de abril de 2016
Google Chrome no Ubuntu
Google Chrome no Ubuntu
Fala, galera.Sou usuário novo na distro Ubuntu. De cara, instalei a versão mais nova até o momento que escrevo. Mas tive problemas para instalar o Google Chrome.
A melhor forma que achei e que deu certo para instalar o navegador, foi:
1. Abra o terminal (Ctrl+Alt+t) e depois escreva a linha de comando abaixo:
sudo gedit /etc/apt/sources.list
2. Vai abrir um arquivo. Nesse arquivo, você cola a linha abaixo, salve o arquivo e feche:
deb http://dl.google.com/linux/deb/ stable main
3. Atualize os repositórios com o mais famosos dos comandos:
sudo apt-get update
4. Finalmente, digite o comando no terminal de instalação do Google Chrome:
sudo apt-get install google-chrome-stable
Pronto! Google Chrome a todo vapor.
Espero que tenha ajudado.
quinta-feira, 24 de março de 2016
quinta-feira, 3 de março de 2016
Visualizador de fotos no Windows 10
Como usar o visualizador de fotos no Windows 10
Para aqueles que fizeram o upgrade para o Windows 10 a partir do Windows 7/8/8.1, as antigas chaves de registro estarão disponíveis e você poderá definir o visualizador de fotos por meio da opção Aplicativos padrão.Para acessá-la, vá em Configurações no Menu iniciar.

Escolha Sistema

Vá para a guia Aplicativos Padrão.


Abra o Bloco de notas, copie e cole o código da caixa abaixo exatamente como mostrado (dica do usuário Edwin do TenForums)
Windows Registry Editor Version 5.00
[HKEY_CLASSES_ROOT\Applications\photoviewer.dll]
[HKEY_CLASSES_ROOT\Applications\photoviewer.dll\shell]
[HKEY_CLASSES_ROOT\Applications\photoviewer.dll\shell\open]
"MuiVerb"="@photoviewer.dll,-3043"
[HKEY_CLASSES_ROOT\Applications\photoviewer.dll\shell\open\command]
@=hex(2):25,00,53,00,79,00,73,00,74,00,65,00,6d,00,52,00,6f,00,6f,00,74,00,25,\
00,5c,00,53,00,79,00,73,00,74,00,65,00,6d,00,33,00,32,00,5c,00,72,00,75,00,\
6e,00,64,00,6c,00,6c,00,33,00,32,00,2e,00,65,00,78,00,65,00,20,00,22,00,25,\
00,50,00,72,00,6f,00,67,00,72,00,61,00,6d,00,46,00,69,00,6c,00,65,00,73,00,\
25,00,5c,00,57,00,69,00,6e,00,64,00,6f,00,77,00,73,00,20,00,50,00,68,00,6f,\
00,74,00,6f,00,20,00,56,00,69,00,65,00,77,00,65,00,72,00,5c,00,50,00,68,00,\
6f,00,74,00,6f,00,56,00,69,00,65,00,77,00,65,00,72,00,2e,00,64,00,6c,00,6c,\
00,22,00,2c,00,20,00,49,00,6d,00,61,00,67,00,65,00,56,00,69,00,65,00,77,00,\
5f,00,46,00,75,00,6c,00,6c,00,73,00,63,00,72,00,65,00,65,00,6e,00,20,00,25,\
00,31,00,00,00
[HKEY_CLASSES_ROOT\Applications\photoviewer.dll\shell\open\DropTarget]
"Clsid"="{FFE2A43C-56B9-4bf5-9A79-CC6D4285608A}"
[HKEY_CLASSES_ROOT\Applications\photoviewer.dll\shell\print]
[HKEY_CLASSES_ROOT\Applications\photoviewer.dll\shell\print\command]
@=hex(2):25,00,53,00,79,00,73,00,74,00,65,00,6d,00,52,00,6f,00,6f,00,74,00,25,\
00,5c,00,53,00,79,00,73,00,74,00,65,00,6d,00,33,00,32,00,5c,00,72,00,75,00,\
6e,00,64,00,6c,00,6c,00,33,00,32,00,2e,00,65,00,78,00,65,00,20,00,22,00,25,\
00,50,00,72,00,6f,00,67,00,72,00,61,00,6d,00,46,00,69,00,6c,00,65,00,73,00,\
25,00,5c,00,57,00,69,00,6e,00,64,00,6f,00,77,00,73,00,20,00,50,00,68,00,6f,\
00,74,00,6f,00,20,00,56,00,69,00,65,00,77,00,65,00,72,00,5c,00,50,00,68,00,\
6f,00,74,00,6f,00,56,00,69,00,65,00,77,00,65,00,72,00,2e,00,64,00,6c,00,6c,\
00,22,00,2c,00,20,00,49,00,6d,00,61,00,67,00,65,00,56,00,69,00,65,00,77,00,\
5f,00,46,00,75,00,6c,00,6c,00,73,00,63,00,72,00,65,00,65,00,6e,00,20,00,25,\
00,31,00,00,00
[HKEY_CLASSES_ROOT\Applications\photoviewer.dll\shell\print\DropTarget]
"Clsid"="{60fd46de-f830-4894-a628-6fa81bc0190d}"


Na janela que será aberta, clique em Sim.

Se não estiver, é preciso fazer manualmente para cada extensão de imagem.
Exemplo: Clique com o botão direito em uma imagem JPG, escolha Abrir com e Escolher outro aplicativo.


Este tutorial de como usar o visualizador de fotos como padrão no Windows 10 foi sugerido pelo usuário augustoneto56 do Fórum do BABOO.
Aprenda também a como remover os apps padrão do Windows 10 ou como personalizar o acesso rápido no Windows 10. Outras dicas podem ser encontradas na área de Windows do BABOO.
Assinar:
Postagens (Atom)
